Before reading this guide, please download the Google Authenticator*.
You can get it on the iOS App Store or Google Play store. You do not need a Google account to use the app.
When you login to the portal, you will be see this screen:
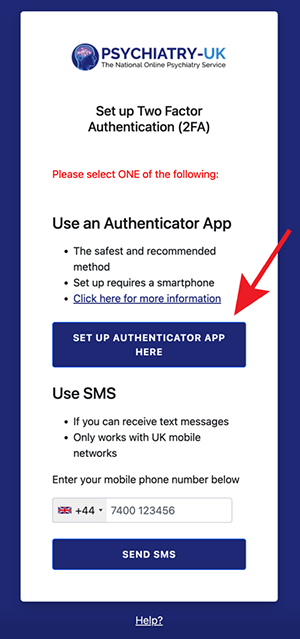
Click the SET UP AUTHENTICATOR APP HERE button. It will then take you to the next screen shown below asking if you have downloaded an Authenticator App. If you have click NEXT.
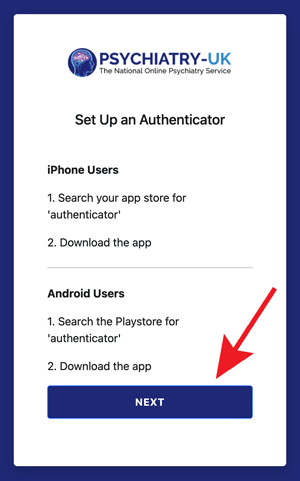
The next screen will show you a QR code and a text box, like in the image below. Scan the QR code using the Google Authenticator App on your phone.
To do this open the app and click the + at the top right of the screen. Click Personal Account and then select Scan QR Code. When you have scanned the QR code with the app, it will show you a six-digit code.
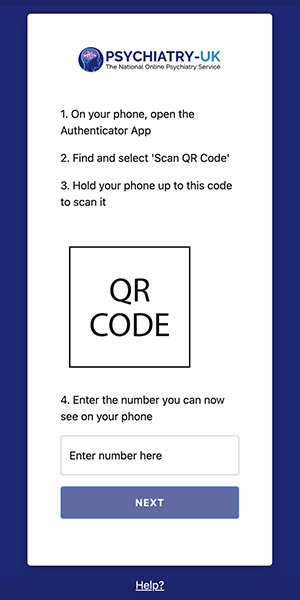
Enter the six-digit code in the text box titled ‘Enter number here’, and then click Next to be signed into the portal.
Please not that each code has a time limit, and when the timer runs down the code will change. This is for security purposes, so please ensure you are entering the correct code in the time allowed.
Every time you log in, you will need to enter the new six-digit code that the Google Authenticator App is showing.
